很多小伙伴在使用Photoshop的时候,想知道怎么锁定工作区,下面小编就为大家分享Photoshop锁定工作区方法,感兴趣的小伙伴不要错过哦!
Photoshop怎么锁定工作区?Photoshop锁定工作区方法
1、首先在电脑上打开Photoshop软件,如图所示。
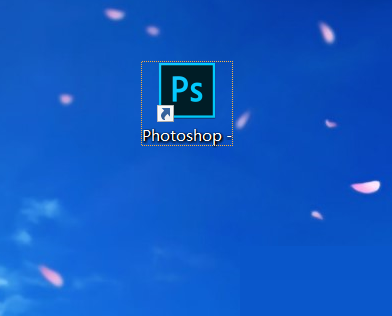
2、然后点击主界面左上角文件选项,如图所示。
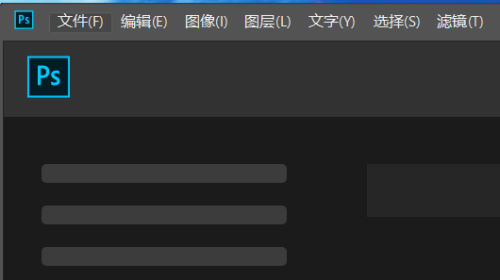
3、点击打开选项,选择需要处理的图像文件。
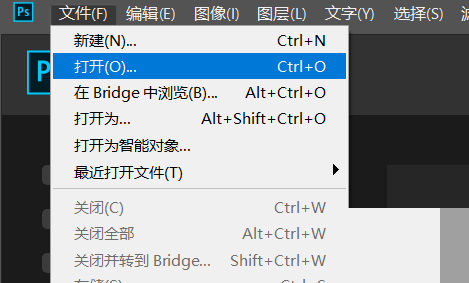
4、接着点击选项栏中窗口栏,如图所示。
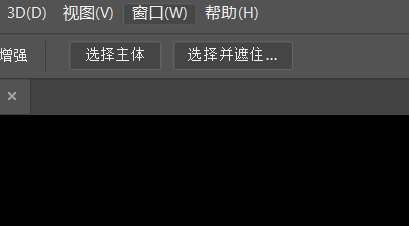
5、最后点击锁定工作区选项即可。
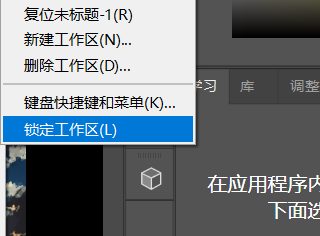
以上这篇文章就是Photoshop锁定工作区方法的全部内容,更多精彩教程请关注下载之家!

