今天小编为大家带来了fiddler最小化隐藏窗口的教程,想知道怎么做的小伙伴来看看接下来的这篇文章吧,相信一定会帮到你们的。
fiddler怎么最小化隐藏窗口?fiddler最小化隐藏窗口教程
1、首先打开一个的Fiddler的界面中;
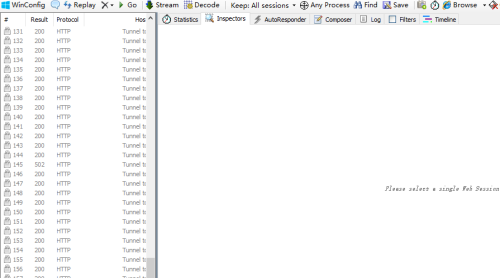
2、然后点击菜单中的toos菜单;
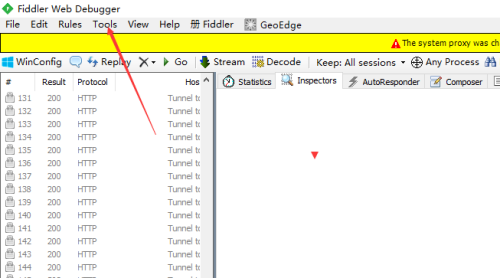
3、点击tools菜单之后,弹出了下拉菜单选中为fiddler options选项;
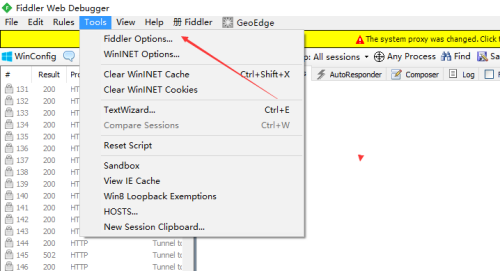
4、接着进入到了fiddler options,点击appearance选项;
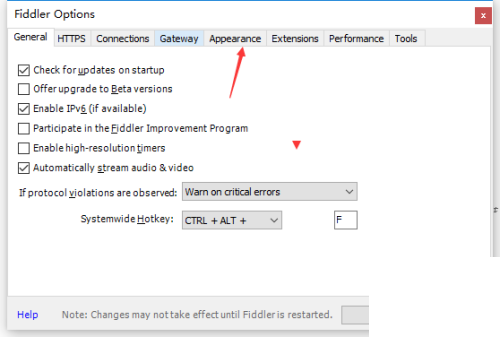
5、进入到了该界面中,点击hide fiddler when minimized选项;
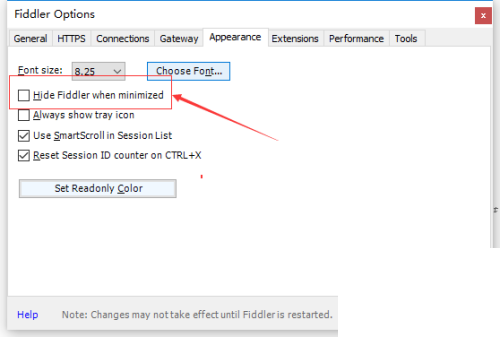
6、最后点击hide fiddler when minimized选项之后,点击ok。
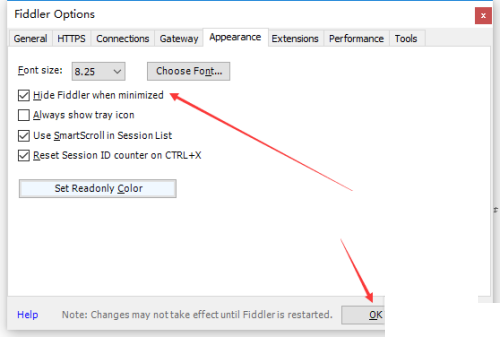
希望此教程能帮到大家!更多教程请关注下载之家!

