有的小伙伴会问代码编辑器(Notepad++)怎么取消自动备份,下面小编就为大家详细的介绍一下,想知道的话就来看看吧,相信一定会帮到你们的。
代码编辑器(Notepad++)怎么取消自动备份?代码编辑器(Notepad++)取消自动备份方法
1、首先我们需要打开电脑上的Notepad++这个程序,如果你是win10操作系统的话需要使用我们的管理员身份来运行。
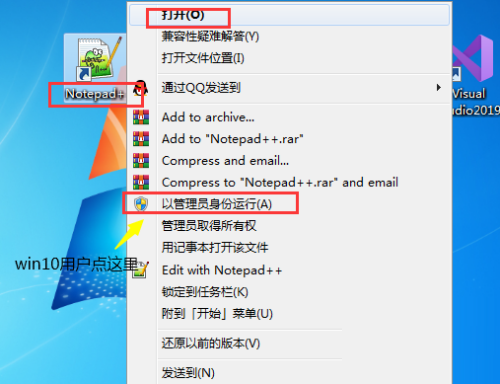
2、打开之后我们看到有一个菜单栏的地方,点击这个菜单栏下的设置。
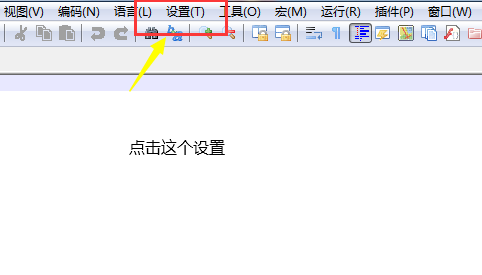
3、然后点击设置之后弹出一个下拉样式的菜单,在这个菜单下我们需要进入都所有设置里面,这里点击下首选项
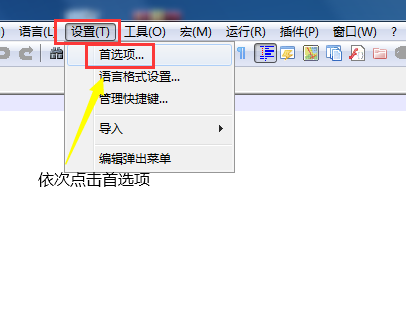
4、进入到所有设置页面之后我们点击左边的一个备份选项。
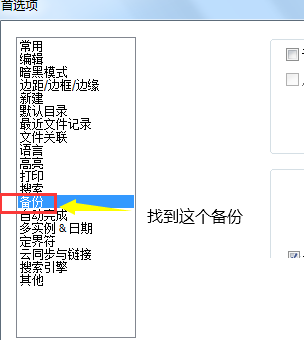
5、接着选择了备份选之后我们看到有一个文件备份的提示,我们去掉这个勾选。
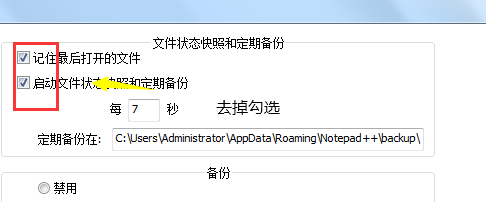
6、我们找到下面的一个备份路径,选择禁用。
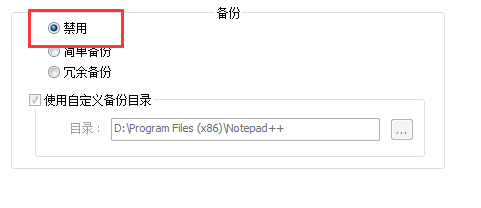
7、最后一步点击最下面的关闭按钮进行保存即可。
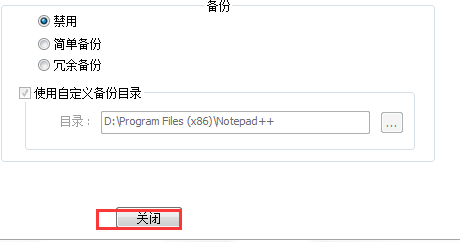
希望此教程能帮到大家!更多教程请关注下载之家!

