你们是不是和小编一样不熟悉Photoshop怎么制作空心字体?没关系,下面这篇文章就为我们带来了Photoshop制作空心字体的方法,感兴趣的用户快来下文看看吧。
Photoshop怎么制作空心字体?Photoshop制作空心字体的方法
首先我们打开photoshop,然后新建一个A4的空白画布,如下图所示;
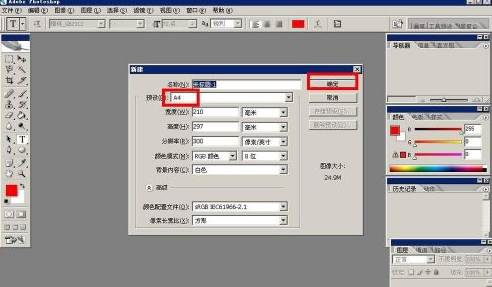
然后我们直接点击左侧的工具栏,点击输入文字工具,在画布上输入文字;
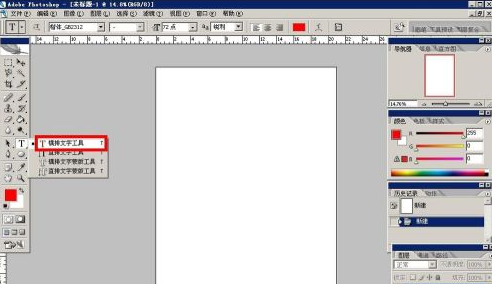
如下图所示我们输入空心字体四个字,然后我们将字体移动到合适位置;
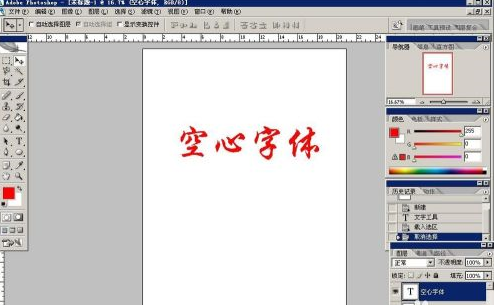
下面我们按住ctrl键点击该文字图层的图标,即可将文字边缘选中,然后我们新建一个图层,并且将文字图层隐藏,即可得到下图所示效果;
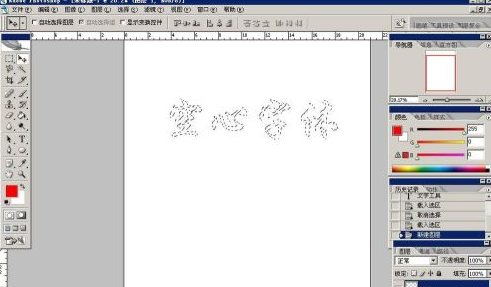
下面我们选择边距——描边,打开描边对话框,对选区进行描边;
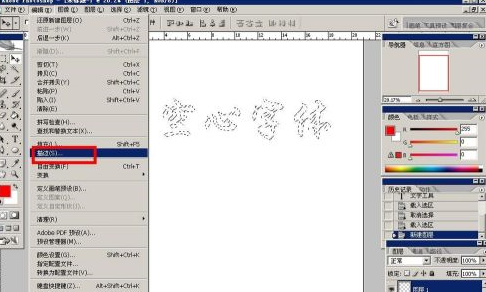
描边之后的效果如下图所示,我们可以根据需要调整描边的像素;
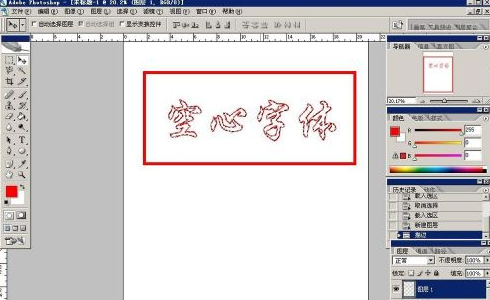
一切就绪之后,我们按ctrl加D键来取消选区,即可得到下图样子的空心字了;

以上就是给大家分享的Photoshop制作空心字体的方法,更多精彩教程尽在本站。

