有的小伙伴会问Windows优化大师怎么设置直接删除文件,下面小编就为大家详细的介绍一下,想知道的话就来看看吧,相信一定会帮到你们的。
Windows优化大师怎么设置直接删除文件?Windows优化大师设置直接删除文件方法
1、首先点击“Windows优化大师”;

2、然后在“Windows优化大师”窗口中,点击“磁盘文件管理”;

3、在“磁盘文件管理”窗口中,点击“删除选项”;

4、接着在“删除选项”窗口中,选中“直接删除文件”;

5、最后点击“清空回收站”即可。
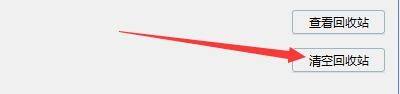
谢谢大家阅读观看,希望本文能帮到大家!

